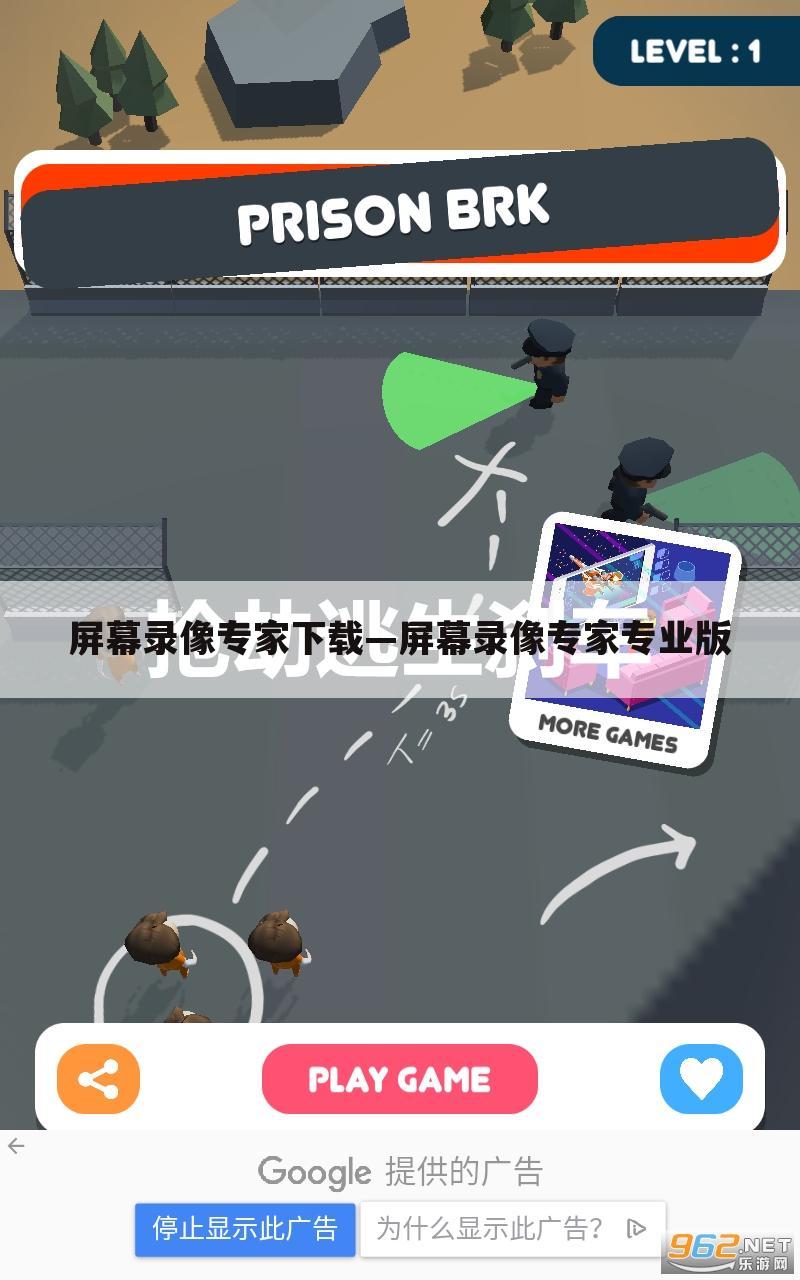
屏幕录像专家专业版——高效录制,精准捕捉屏幕的每一刻
在当今数字化时代,屏幕录像软件已成为众多领域不可或缺的辅助工具。无论是教学演示、游戏直播、软件操作教程还是远程协作,屏幕录像专家专业版都能提供全方位、高质量的录制体验。本文将详细介绍屏幕录像专家专业版的功能特色、应用优势、软件亮点、使用步骤及用户点评。
一、软件介绍
屏幕录像专家专业版是一款专为满足不同用户需求的屏幕录制工具。它不仅能够轻松录制电脑屏幕上的任何活动,还支持音频同步录制、视频编辑和格式转换等功能,为用户提供一站式屏幕录制解决方案。
二、功能特色
1. 高清录制支持多种分辨率和帧率设置,确保录制内容清晰流畅,满足不同场景下的录制需求。2. 区域选择用户可以自由选择录制区域,无论是全屏、窗口还是自定义区域,都能灵活应对。3. 音频同步内置音频录制功能,支持系统声音和麦克风声音的同步录制,实现音视频完美融合。4. 实时编辑在录制过程中,用户可以随时添加文字、标注和画笔效果,提升视频的专业性和可读性。5. 格式转换支持将录制内容导出为多种常见视频格式,便于在不同平台上分享和传播。
三、应用优势
1. 高效便捷界面简洁直观,操作简便,即使是初次使用的用户也能快速上手。2. 兼容性强支持Windows系统下的多种应用软件和游戏,满足不同用户群体的录制需求。3. 低资源占用在录制过程中,对系统资源占用较小,确保电脑正常运行不受影响。
四、软件亮点
1. 定时录制用户可以设置定时录制功能,自动在指定时间开始录制,无需手动操作。2. 水印添加支持自定义水印添加,保护录制内容的版权,提升品牌形象。3. 快捷键操作提供丰富的快捷键设置,方便用户在录制过程中进行快速操作和控制。
五、使用步骤
1. 下载安装从官方网站下载屏幕录像专家专业版安装包,按照提示完成安装过程。2. 设置参数打开软件后,根据录制需求设置分辨率、帧率、音频输入等参数。3. 选择区域在软件界面中选择需要录制的屏幕区域,可以是全屏、窗口或自定义区域。4. 开始录制点击“录制”按钮,开始录制屏幕活动。录制过程中,可以随时利用快捷键进行操作和控制。5. 编辑导出录制完成后,对视频进行编辑处理,如添加字幕、剪辑等,然后导出为所需格式。
六、用户点评
屏幕录像专家专业版凭借其强大的功能和便捷的操作,赢得了众多用户的青睐。用户们纷纷表示,该软件不仅录制质量高,而且兼容性好,能够满足他们在不同场景下的录制需求。同时,软件提供的实时编辑和格式转换功能也大大提高了他们的工作效率。无论是教学演示、游戏直播还是软件操作教程,屏幕录像专家专业版都能成为他们的得力助手。
综上所述,屏幕录像专家专业版以其全面的功能、高效的性能和便捷的操作,成为市场上备受推崇的屏幕录制工具。无论是个人用户还是企业客户,都能在这款软件中找到满足自己需求的录制解决方案。如果你正在寻找一款高质量的屏幕录制软件,不妨试试屏幕录像专家专业版吧!
屏幕录像专家如何调分辨率?
转换其他文件的时候是会压缩的,造成不清晰是很正常的。 如果你是录制教程的话不如把你电脑屏幕分辨率调成1280*720的 或者800*600再进行录制。 然后屏幕专家直接转换成WMV。这个时候不要管在自己的电脑上看是不是清晰是不是变形,只管上传到优酷上看吧,必须是高清的。
屏幕录像专家为什么录制的没有声音?
需要设置录音选项,方法如下:
1、打开屏幕录像专家;
2、基本设置选项卡,选中同时录制声音
3、点击声音选项卡,点击修改,选中正确的录音设备即可。
屏幕录像专家如何调分辨率?
转换其他文件的时候是会压缩的,造成不清晰是很正常的。 如果你是录制教程的话不如把你电脑屏幕分辨率调成1280*720的 或者800*600再进行录制。 然后屏幕专家直接转换成WMV。这个时候不要管在自己的电脑上看是不是清晰是不是变形,只管上传到优酷上看吧,必须是高清的。
屏幕录制专家怎么直接录制电脑里的声音?
第一种可以使用电脑自带的录像工具
第二种借助电脑第三方工具
(例:迅捷屏幕录像工具)
操作方式:
1、首先进入官网,下载安装此软件。
2、这时我们可以看到界面中有视频选项、录制格式、音频选项和画质设置等,这些都是我们在进行录制工作前可以选择自己想要的效果。
3、如果您录制的是电脑屏幕的视频,不想录制鼠标点击声音的话可以点击界面右上角的设置,里面的通用设置中有是否录制鼠标指针的选项。4、如果你想对屏幕上某一个空间进行录制的话,可以点击视频选项中的区域录制。5、按照的设置都设置完成后,单击“开始录制”按钮后即可录制一个又一个精彩的桌面屏幕视频了。
屏幕录制专家怎么直接录制电脑里的声音?
第一种可以使用电脑自带的录像工具
第二种借助电脑第三方工具
(例:迅捷屏幕录像工具)
操作方式:
1、首先进入官网,下载安装此软件。
2、这时我们可以看到界面中有视频选项、录制格式、音频选项和画质设置等,这些都是我们在进行录制工作前可以选择自己想要的效果。
3、如果您录制的是电脑屏幕的视频,不想录制鼠标点击声音的话可以点击界面右上角的设置,里面的通用设置中有是否录制鼠标指针的选项。4、如果你想对屏幕上某一个空间进行录制的话,可以点击视频选项中的区域录制。5、按照的设置都设置完成后,单击“开始录制”按钮后即可录制一个又一个精彩的桌面屏幕视频了。


